启用 Hyper-V 以在 Windows 上创建虚拟机。 可以通过多种方式启用 Hyper-V,包括使用 Windows 控制面板、PowerShell 或使用部署映像服务和管理工具 (DISM)。 本文档将逐一介绍每个选项。
!备注
Hyper-V 作为可选功能内置于 Windows -- 无需下载 Hyper-V
检查要求
!备注
请勿在 Windows 10 家庭版或 Windows 11 家庭版上安装 Hyper-V 角色。
以管理员身份打开 PowerShell 控制台。
运行以下命令:
Enable-WindowsOptionalFeatuer -Online -FeatureName Microsoft-Hyper-V -All
如果未找到此命令,请确保你以管理员身份运行 PowerShell。
部署映像服务和管理工具 (DISM) 可帮助配置 Windows 和 Windows 映像。 在众多应用程序中,DISM 可以在操作系统运行时启用 Windows 功能。
使用 DISM 启用 Hyper-V 角色:
以管理员身份打开 PowerShell 或 CMD 会话。
输入以下命令:
DISM /Online /Enable-Feature/Al1 /FeatureName:Microsoft-Hyper-V
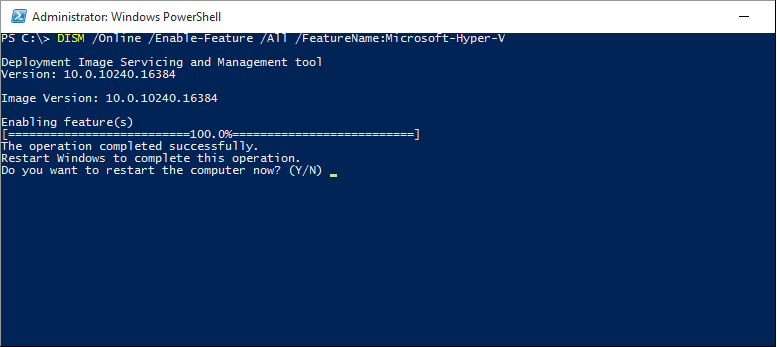
导航到“控制面板”。
选择“程序”,然后选择“程序和功能”。
选择“打开或关闭 Windows 功能”。
选择“Hyper-V”,然后选择“确定”。
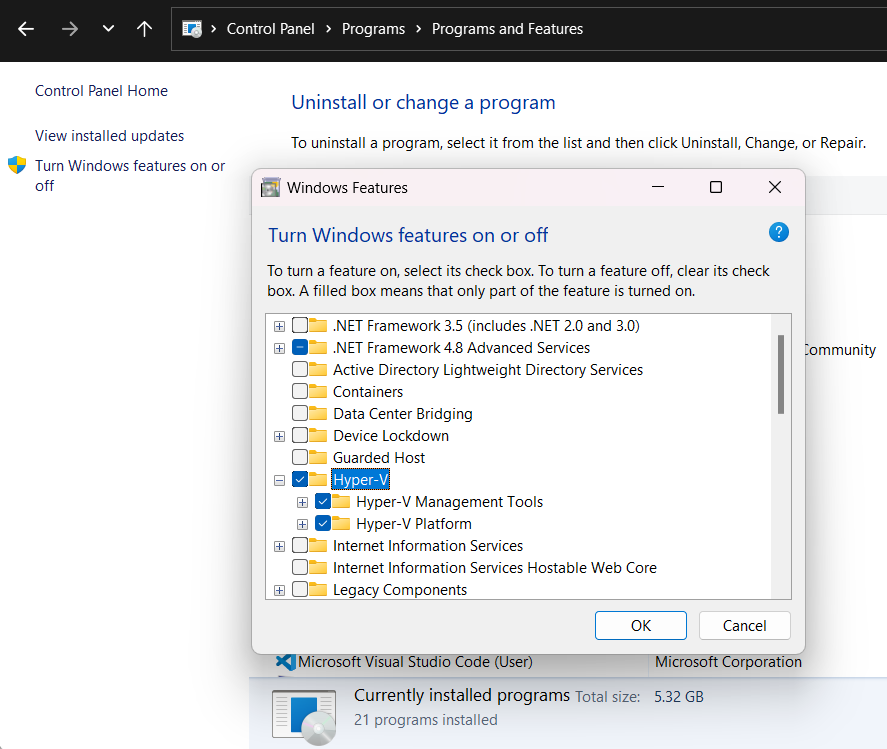
安装完成后,系统会提示你重启计算机
创建你的第一个虚拟机
1.通过按 Windows 键并键入“Hyper-V 管理器”,或者通过在你的应用程序中查找 Hyper-V 管理器来打开 Hyper-V 管理器。
2.在 Hyper-V 管理器中,依次选择“操作”>“新建”>“虚拟机”以显示“新建虚拟机向导”。

3.查看“开始之前”内容,然后选择“下一步”。
4.为虚拟机命名。
注意:这是 Hyper-V 用于虚拟机的名称,而不是提供给要部署到虚拟机内的来宾操作系统的计算机名称。
5.选择将存储虚拟机文件的位置,例如 c:\virtualmachine。 也可接受默认位置。 完成后,选择“下一步” 。
6.选择虚拟机的代系,然后选择“下一步”。
第 2 代虚拟机已引入 Windows Server 2012 R2,并提供简化的虚拟硬件模型和一些其他功能。 只可在第 2 代虚拟机上安装 64 位操作系统。
如果新的虚拟机配置为第 2 代,并且将运行 Linux 分发,则将需要禁用安全启动。
7.选择“2048”MB 作为“启动内存”值,并保持选择“使用动态内存”。 选择“下一步”按钮。
在 Hyper-V 主机和该主机上运行的虚拟机之间共享内存。 单台主机上可运行的虚拟机数量部分取决于可用内存。 也可将虚拟机配置为使用动态内存。 启用后,动态内存从正在运行的虚拟机中回收未使用的内存。 这使得可在该主机上运行更多虚拟机。
8.在“配置网络”向导中,选择用于虚拟机的虚拟交换机,然后选择“下一步”。
9.为虚拟硬盘驱动器指定一个名称、选择一个位置或保留默认值,最后指定大小。 准备就绪后,选择“下一步”。
与物理硬盘驱动器类似,虚拟硬盘驱动器为虚拟机提供存储空间。 必需提供虚拟硬盘驱动器,使你可在虚拟机上安装操作系统。
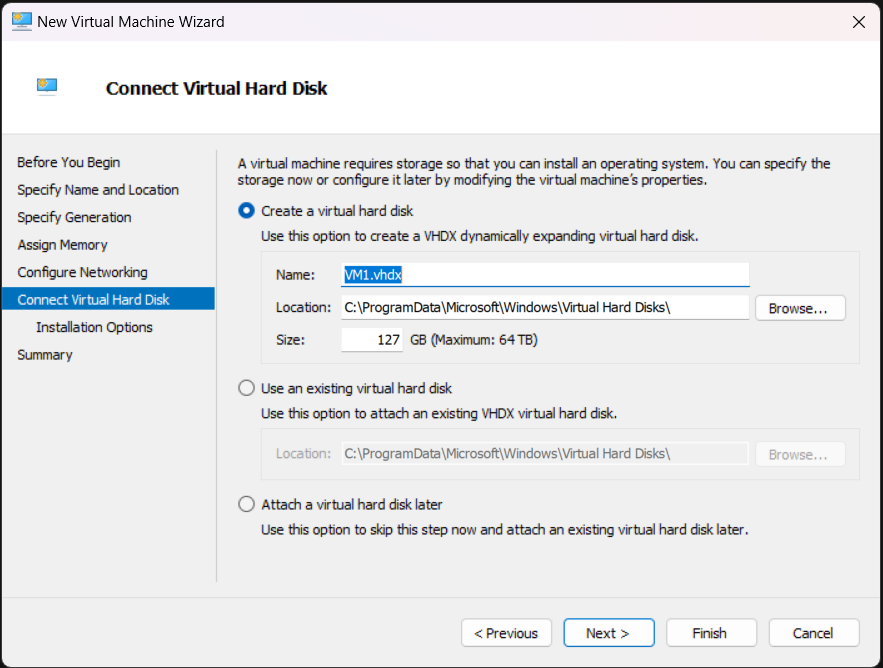
10.在“安装选项”向导中,选择“从可启动映像文件安装操作系统”,然后选择操作系统 .iso 文件。 操作完成后,选择“下一步”。
创建虚拟机时,可配置一些操作系统安装选项。 可使用的三个选项如下:
以后安装操作系统 - 此选项不会对虚拟机进行任何其他修改。
从可启动的映像文件安装操作系统 - 这类似于将 CD 插入物理计算机的物理 CD-ROM 驱动器。 若要配置此选项,请选择 .iso 映像。 此映像将装载到虚拟机的虚拟 CD-ROM 驱动器。 虚拟机的启动顺序更改为首先从 CD-ROM 驱动器启动。
从基于网络的安装服务器安装操作系统 - 除非已将虚拟机连接到网络交换机,否则此选项不可用。 在此配置中,虚拟机尝试从网络启动。
11.查看虚拟机详细信息,然后选择“完成”以完成虚拟机创建。
以管理员身份打开 PowerShell ISE。
运行以下脚本。

为了完成生成虚拟机操作,需要启动该虚拟机并演练操作系统安装过程。
在 Hyper-V 管理器中,双击虚拟机。 这会启动虚拟机连接工具。
选择“开始”按钮。 等待 Hyper-V 计算机启动。这类似于按物理计算机上的电源按钮。
该虚拟机将启动到安装程序,并可指导你完成安装过程(如同在物理计算机上)。
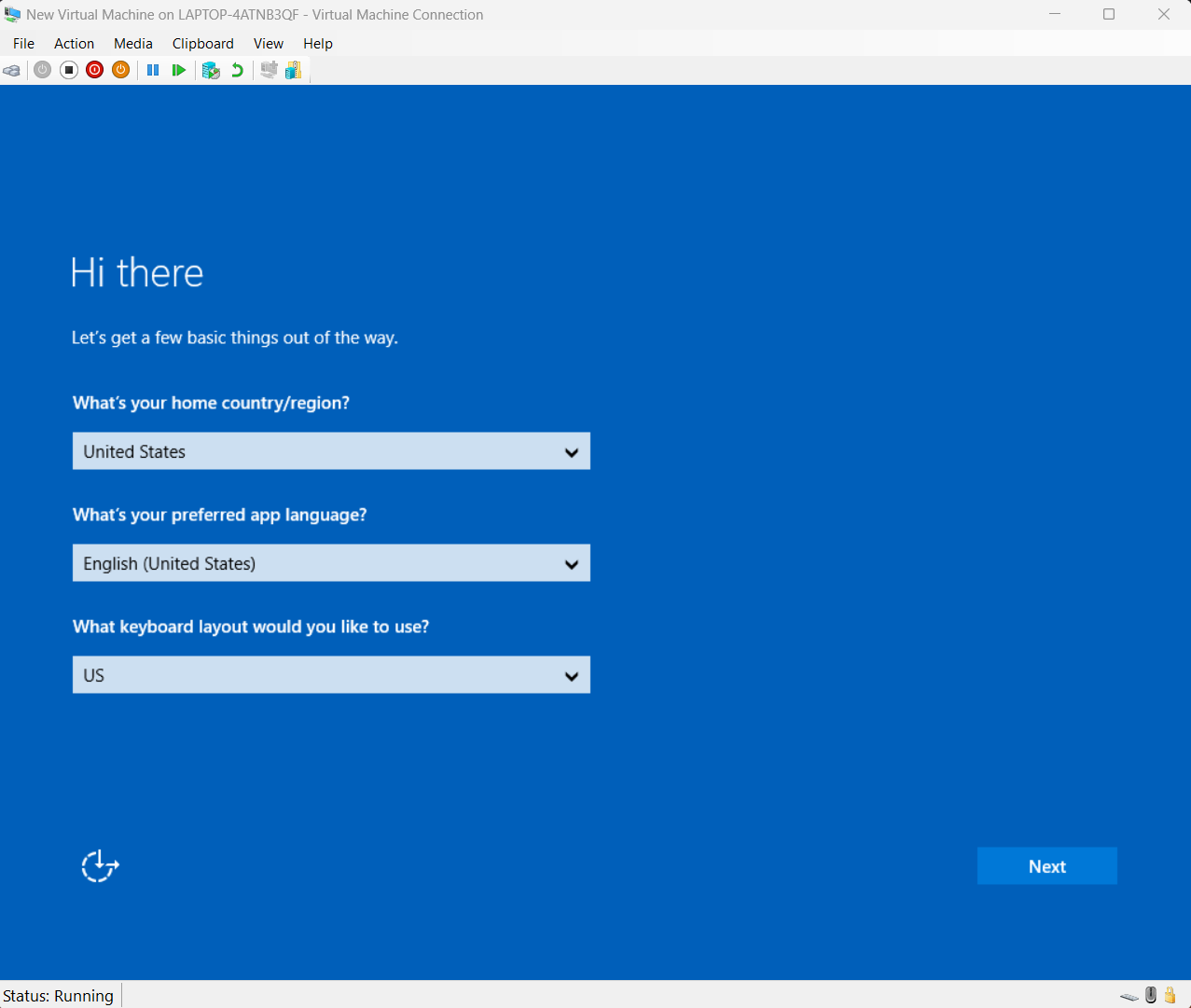
注意:除非你运行的是批量许可版本的 Windows,否则需要为虚拟机内运行的 Windows 提供单独的许可证。 虚拟机的操作系统独立于主机操作系统。
相关标签: